1. TPM 2.0 là gì?
TPM là viết tắt của Trusted Platform Module. Nó chính là con chip hoặc vi mạch có liên quan đến khả năng bảo mật phần cứng. Thông qua việc mã hóa hay giao tiếp cùng các bộ phận khác trên thiết bị mà nó có tác dụng đảm bảo an ninh. TPM được cài đặt sẵn trên máy tính hoặc là máy tính bàn.
TPM là gì vừa được giải thích ở trên. Thế còn TPM 2.0 là gì? TPM 2.0 có nghĩa là Trusted Platform Module nhưng có phiên bản 2.0. Phiên bản đầu tiên được ra đời là TPM 1.2 được sản xuất năm 2011. Nó được sản xuất bởi tập đoàn công nghệ máy tính có tiếng trên thị trường Trusted Computing Group (TCG).
 TPM 2.0
TPM 2.0Đương nhiên, phiên bản hiện tại đã được nâng cấp và hoàn thiện hơn rất nhiều. Nếu máy bạn có TPM thì nó sẽ giúp nhận dạng, xác thực thông tin thiết bị, hay bảo vệ mật khẩu nhờ các hash (hàm băm). Hàm băm RSA và ECC là bộ vi xử lý mã hóa thông tin tối ưu dữ liệu giúp được bảo vệ dữ liệu cực tốt và an toàn.
2. Chức năng của TPM 2.0
Sau khi biết được ý nghĩa của TPM 2.0 là gì, chúng ta sẽ tiếp tục tìm hiểu sâu hơn về chức năng của nó, nó có thể giúp gì cho máy tính của chúng ta.
2.1. Hỗ trợ mã hóa ổ đĩa
Với công nghệ Bitlocker, chip TPM 2.0 sẽ giúp bạn bảo vệ ổ cứng một cách an toàn. Trường hợp ai đó muốn truy cập vào thiết bị của bạn cũng đều yêu cầu phải có mật mã mới đăng nhập được.
2.2. Mã hóa mật khẩu
Mã hóa mật khẩu là chuyển mật khẩu từ dễ đọc thành khó đọc giúp cho người xâm nhập khó đoán ra mật khẩu. Nhờ thế mà cho dù họ dùng đến từ điển vẫn khó lòng xâm nhập được mật khẩu trên máy tính của bạn.
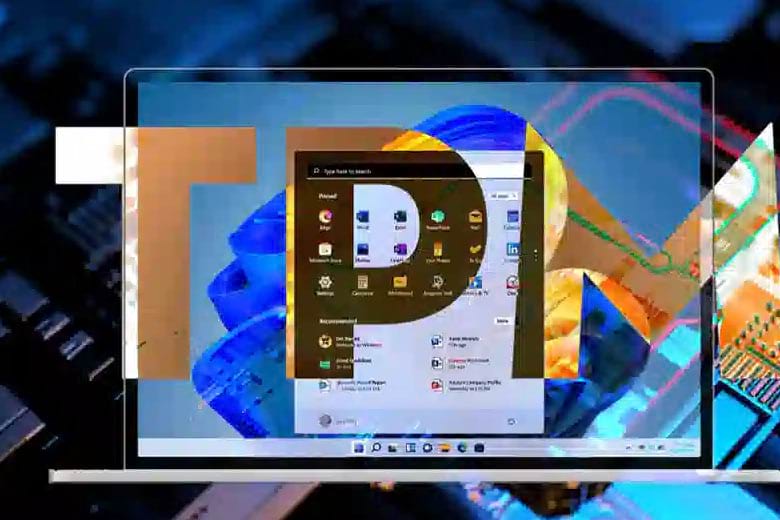 Mã hóa mật khẩu
Mã hóa mật khẩuNói một chút về từ điển mật khẩu, thật ra đây là công cụ mà hacker dùng để tra một lúc nhiều mật khẩu. Nếu bạn đặt mật khẩu quá đơn giản như thì sẽ rất dễ bị xâm nhập.
2.3. Ngăn chặn Virus, Malware
Malware chính là phần mềm độc hại, gây hại đến hệ thống dữ liệu trên máy của bạn. Qua TPM 2.0 là gì bạn cũng đã tìm hiểu được nó sẽ giúp bảo mật thông tin một cách an toàn nhất. Vì thế mà chức năng này sẽ giúp các phần mềm độc hại hay Virus không thể làm “hư tổn” dữ liệu của bạn.
 Ngăn chặn Virus, Malware
Ngăn chặn Virus, MalwareKhi nhìn thấy có dấu hiệu bất thường trên thiết bị, chip bảo mật TPM sẽ lập tức phát ra tính hiệu, báo cáo đến bạn để ngăn chặn hành động đó bằng cách vào chế độ Safe mode tiêu diệt ngay Virus và Malware.
3. Có cần TPM 2.0 cho Windows 11?
Qua định nghĩa chip bảo mật TPM 2.0 là gì và chức năng của nó. Bạn đã nắm được cơ bản về lợi ích của TPM 2.0. Bảo mật thông tin là vấn đề được quan tâm hàng đầu đối với người dùng. Để trang bị hệ thống an toàn cho thiết bị của mình giữa hiện trạng đánh cấp dữ liệu, phá hỏng bảo mật an ninh hiện nay thì trang bị TPM 2.0 là cực kỳ cấp thiết.
 TPM 2.0 cho Windows 11
TPM 2.0 cho Windows 11Chính vì thế, Microsoft đã đặt ra yêu cầu, nếu bạn muốn cài đặt được hệ điều hành Windows mới thì bắt buộc thiết bị của bạn phải được thiết đặt TPM 2.0. Do vậy, để máy tính của mình được an toàn và đáp ứng yêu cầu từ Microsoft, bạn cần sở hữu TPM 2.0.
4. Cách kiểm tra máy tính có hỗ trợ TPM 2.0 không?
Sau thắc mắc về TPM 2.0 là gì, không ít người dùng đặt ra câu hỏi. Làm sao để biết được thiết bị của mình có được hỗ trợ TPM 2.0 hay không. Để xem thử máy tính của mình có được trang bị chip bảo mật này hay không, cùng mình làm theo thao tác bên dưới để kiểm tra nhé.
Bước 1: Đầu tiên, từ bàn phím của bạn, bạn ấn tổ hợp Windows + R để mở được hộp lệnh Run.
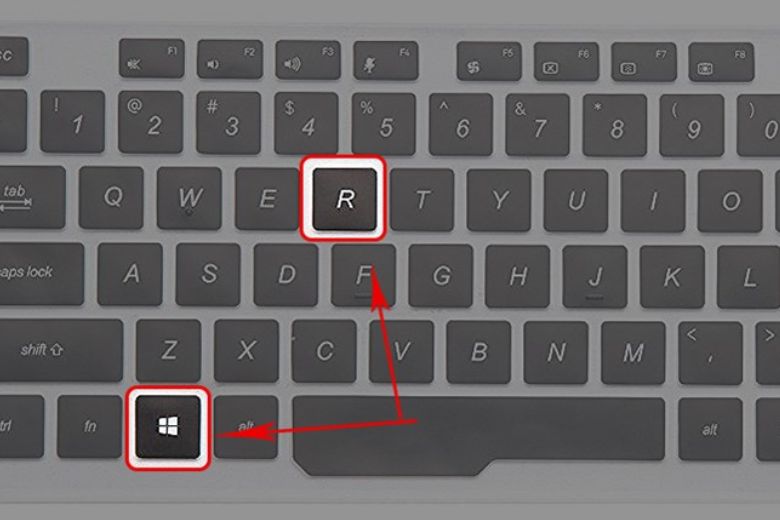 Bạn ấn tổ hợp Windows + R
Bạn ấn tổ hợp Windows + RBước 2: Khi thấy trên màn hình xuất hiện như dưới đây, bạn nhập dòng lệnh tpm.msc.
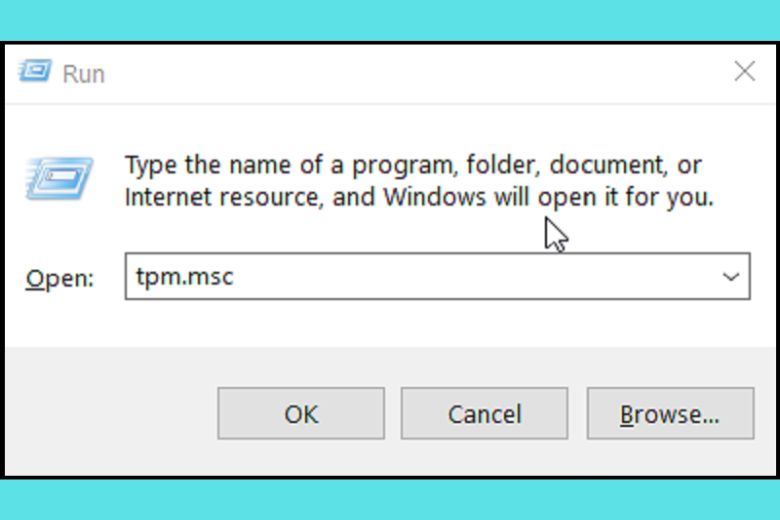 Khi thấy trên màn hình xuất hiện như dưới đây, bạn nhập dòng lệnh tpm.msc
Khi thấy trên màn hình xuất hiện như dưới đây, bạn nhập dòng lệnh tpm.mscBước 3: Bạn chú ý kỹ quan sát trong cửa sổ Trusted Platform Module (TPM). Ở phần Specification Version có ghi 2.0 thì nghĩa là thiết bị của bạn đã được trang bị chip TPM 2.0. Lúc này, bạn có thể an tâm Windows 11.
 Bạn quan sát trong cửa sổ Trusted Platform Module (TPM)
Bạn quan sát trong cửa sổ Trusted Platform Module (TPM)Ngược lại, nếu không nhìn thấy hay có lỗi không tìm thấy TPM tương thích, thì chip TPM không có trên bo mạch chủ của bạn hay nó đã thực sự bị vô hiệu hóa trong BIOS.
Bên cạnh yếu tố về chip bảo mật, để cài đặt được Windows 11 bạn cũng cần xem xét đến các yếu tố khác như cấu hình tối thiểu (bộ xử lý, RAM, dung lượng lưu trữ,…)
5. Hướng dẫn bật TPM 2.0 trên máy tính
Khi biết thiết bị có chip bảo mật rồi, bạn cần phải kích hoạt TPM 2.0 là gì. Có 2 cách để bạn bật TPM 2.0.
5.1. Bật trực tiếp trên Windows
Đây chính là cách đầu tiên để bật chip bảo mật trên máy của bạn, bạn thông qua Windows. Và nếu như muốn bật module TPM trên thiết bị với cách này, bạn nên nhớ cần thông qua cài đặt Windows 10.
Bước 1: Bạn hãy vào Cài đặt (Setting) rồi chọn vào Update & Security. Tiếp đến là Recovery.
Bước 2: Tiếp theo đó, ở phía dưới mục Advanced startup, bạn sẽ thấy Restart now, hãy bấm vào nó.
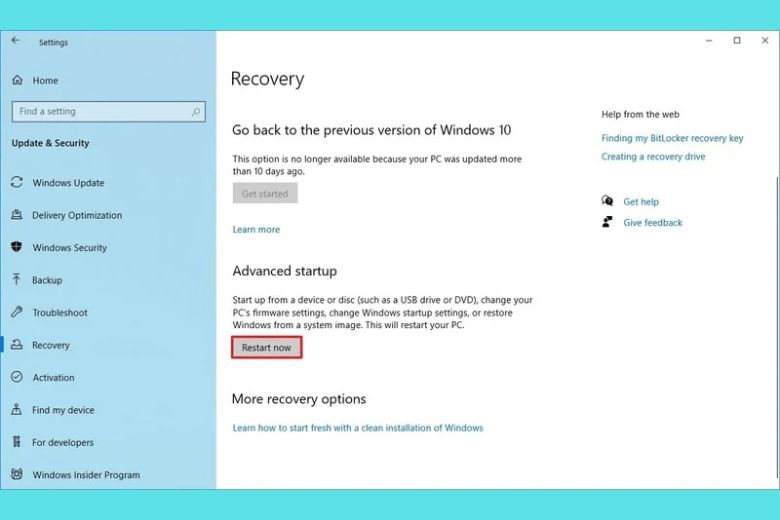 Ở· phía dưới mục Advanced startup, bạn sẽ thấy Restart now
Ở· phía dưới mục Advanced startup, bạn sẽ thấy Restart nowBước 3: Sau đó, bạn vào Troubleshoot, rồi chọn Advanced options và tiếp đến UEFI Firmware settings (lưu ý nó chỉ dành cho BIOS mới, trường hợp bạn có BIOS cũ, bạn cần boot thẳng vào BIOS). Bạn tiếp tục bấm chọn Restart.
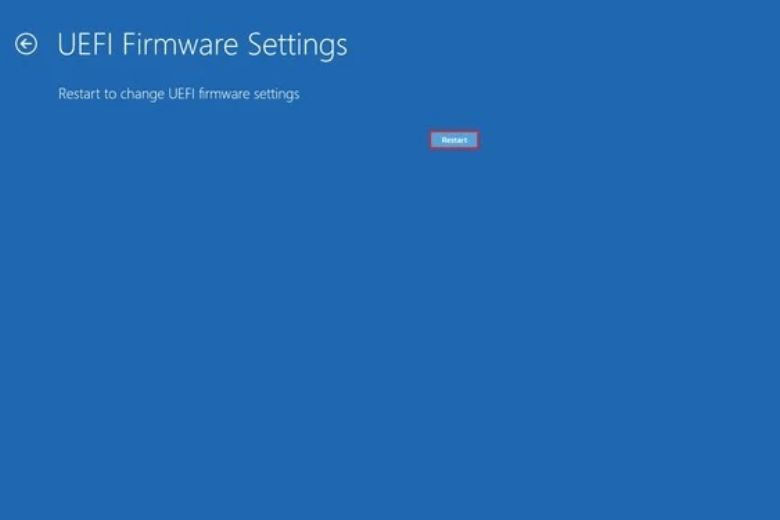 Bạn vào Troubleshoot, rồi chọn Advanced options
Bạn vào Troubleshoot, rồi chọn Advanced optionsBước 4: Tiếp theo đây hãy mở trang Cài đặt bảo mật (security).
Lưu ý: Cài đặt UEFI sẽ không giống nhau vì tùy vào nhà sản xuất và và theo tùy kiểu máy tính. Để chắc chắn hơn bạn có thể tìm hiểu chi tiết bằng cách truy cập trang web hỗ trợ của nhà sản xuất
Bước 5: Bước này bạn chọn Trusted Platform Module (TPM) và tiếp theo là nhấn Enter.
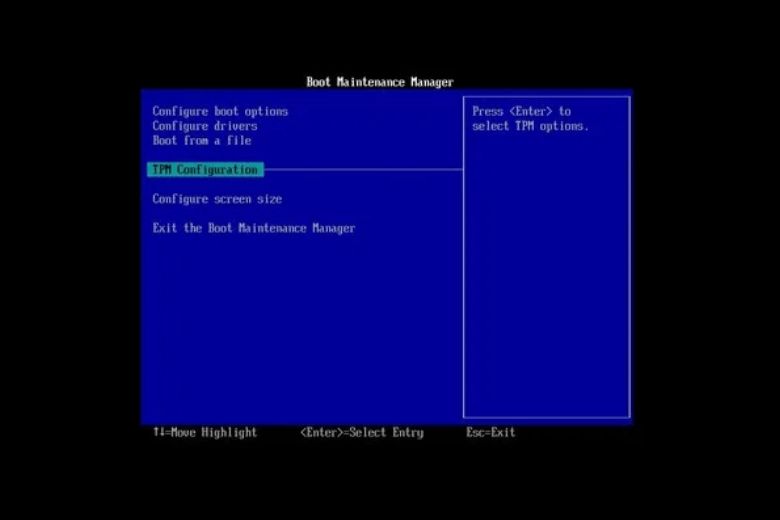 Bước này bạn chọn Trusted Platform Module (TPM) và tiếp theo là nhấn Enter
Bước này bạn chọn Trusted Platform Module (TPM) và tiếp theo là nhấn EnterBước 6: Bạn hãy chuyển trạng thái thành Enabled và ấn phím Enter.
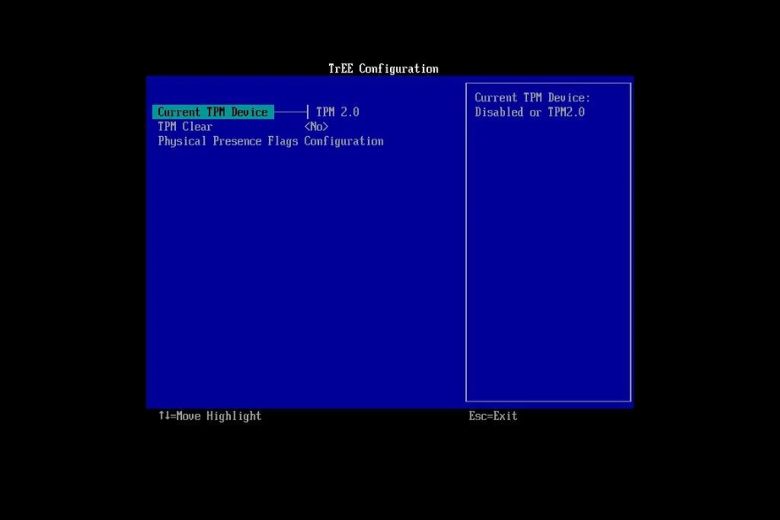 Bạn hãy chuyển trạng thái thành Enabled và ấn phím Enter
Bạn hãy chuyển trạng thái thành Enabled và ấn phím EnterBước 7: Thoát khỏi cài đặt UEFI. Bạn check lại lần nữa và tiến hành khởi động lại máy tính.
5.2. Bật thông qua Boot máy tính
Cách thứ hai để bật được chip bảo mật là bạn dùng đến Boot của máy tính. Nếu không thích cách đầu tiên, bạn tham khảo cách này.
Bước 1: Đầu tiên, các bạn khởi động máy, lúc màn hình vừa xuất hiện thì nhấn vào phím F2, F8, F10 hoặc F12 (nhấn phím nào sẽ tùy vào từng loại máy tính) để mở phần cấu hình CMOS.
Nếu như bạn không thể truy cập BIOS bằng bàn phím, bạn có thể check lại phím bạn cần nhấn trong khi khởi động. Dưới đây là một phím bấm tương ứng với thương hiệu bạn có thể dùng để truy cập vào BIOS trên mainboard:
- Dell: F2 hoặc F12.
- HP: Esc hoặc F10.
- Acer: F2 hoặc Delete.
- ASUS: F2 hoặc Delete.
- Lenovo: F1 hoặc F2.
- MSI: Delete.
- Toshiba: F2.
- Samsung: F2.
- Surface: Nhấn và giữ nút tăng âm lượng.
Bước 2: Tiếp đó, bạn chọn vào Security, rồi từ phần menu mà bạn tìm mục TPM Security.
Bước 3: Bước tiếp theo là thiết lập TPM ở trạng thái On ( mặc định là Off).
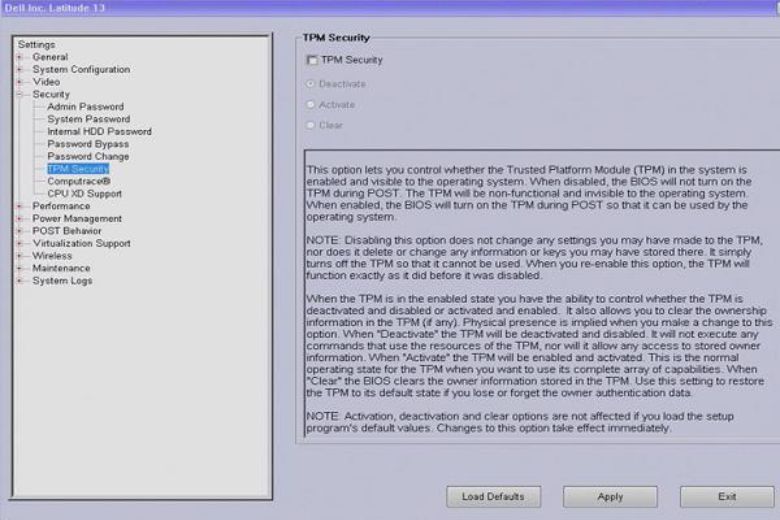 Chọn vào Security, rồi từ phần menu mà bạn tìm mục TPM Security
Chọn vào Security, rồi từ phần menu mà bạn tìm mục TPM SecurityBước 4: Hãy ấn phím ESC để thoát ra và rồi chọn tiếp vào Save and Exit nhằm lưu lại trước khi thoát.
Bước 5: Bạn lại tiếp tục khởi động lại thì nhấn tiếp F2, F8, F10 hoặc F12 mở phần cấu hình CMOS ra.
Bước 6: Tiếp đến, bạn chọn vào Security rồi chọn tiếp TPM Activation.
Bước 7: Hãy thiết lập trạng thái TPM đổi thành Activate (kích hoạt).
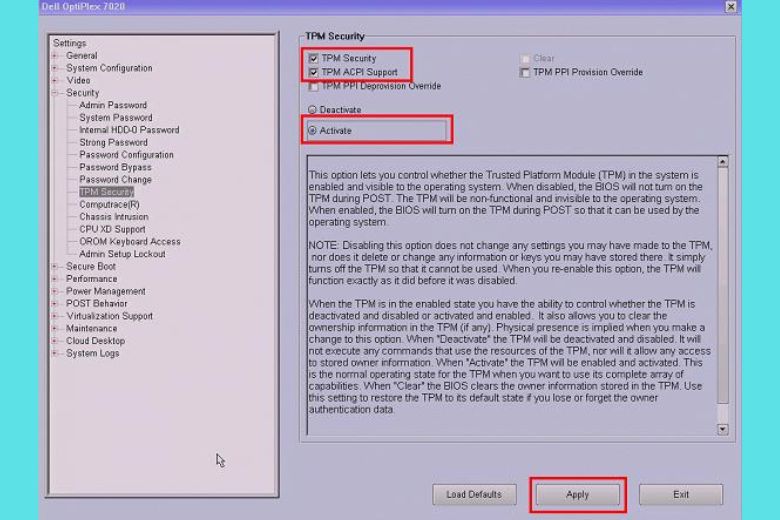 Hãy thiết lập trạng thái TPM đổi thành Activate (kích hoạt)
Hãy thiết lập trạng thái TPM đổi thành Activate (kích hoạt)Bước 8: Để thoát ra bạn nhấn vào phím ESC rồi lại chọn tiếp vào Save and Exit nhằm lưu lại trước khi thoát. Sau đó, hãy khởi động vào Windows và chắc rằng bạn đã nhận được tuỳ chọn TPM.