1. Các bước đăng ký tài khoản Azota
Cách sử dụng Azota cho học sinh sẽ bắt đầu từ bước đăng ký tài khoản trước. Để giúp bạn dễ hiểu thì mình sẽ chia ra cách đăng ký tài khoản dành cho giáo viên và học sinh.
1.1. Giáo viên
Đăng ký tài khoản cho giáo viên thực hiện theo các thao tác sau:
Bước 1: Vào trang chủ azota.vn và bấm vào Đăng ký.
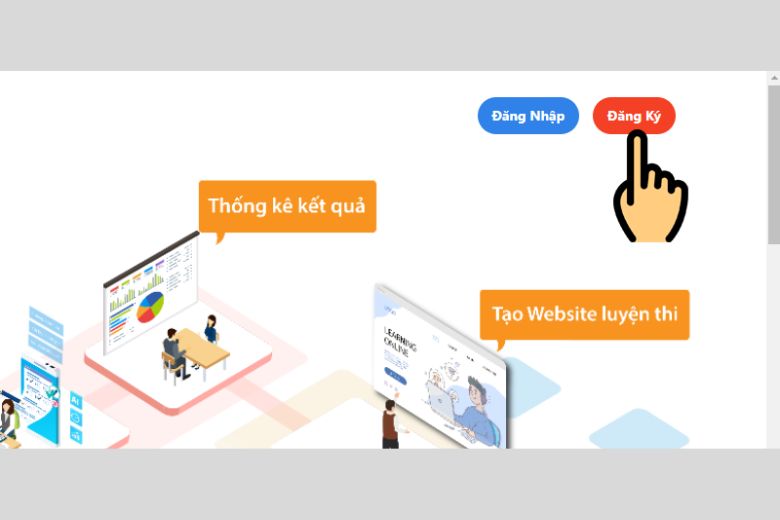 Vào trang chủ azota.vn và bấm vào Đăng ký
Vào trang chủ azota.vn và bấm vào Đăng kýBước 2: Tiếp theo, bạn chọn Tôi là giáo viên để đăng ký vai trò giáo viên.
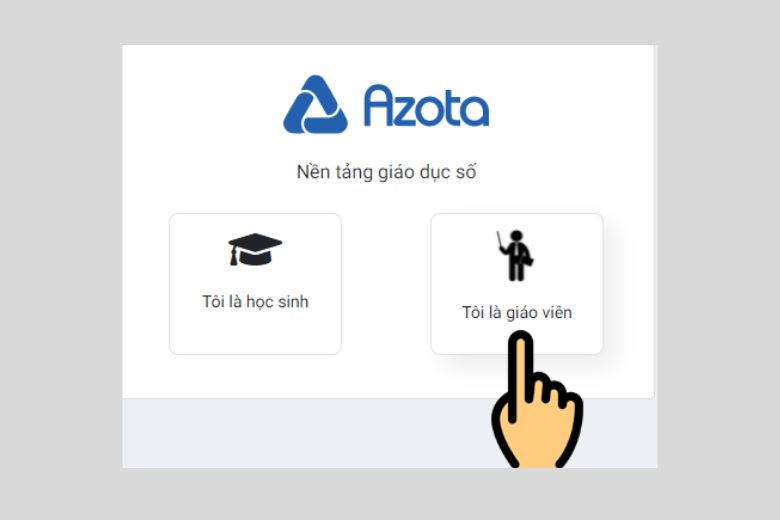 Chọn Tôi là giáo viên để đăng ký vai trò giáo viên
Chọn Tôi là giáo viên để đăng ký vai trò giáo viênBước 3: Điền họ tên, số điện thoại, mật khẩu, email rồi vào Bấm Đăng ký. Bạn đã hoàn thành đăng ký tài khoản Azota cho giáo viên và có thể sử dụng các tính năng như tạo đề thi, chấm bài,… trên Azota.
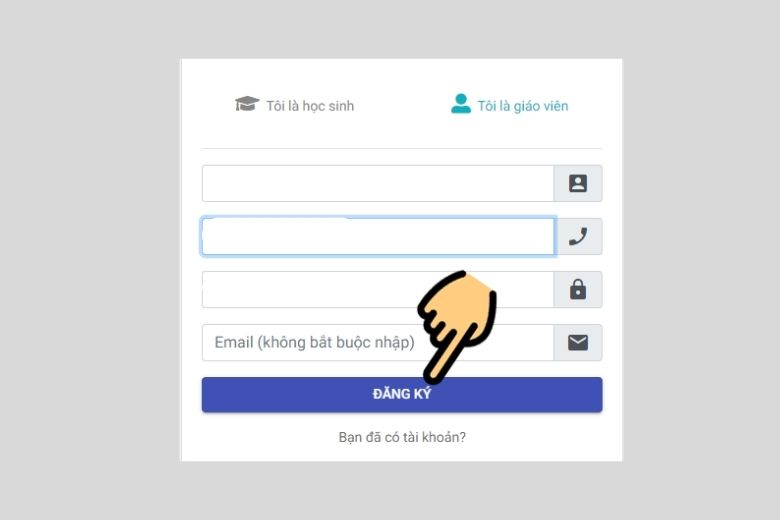 Điền họ tên, số điện thoại, mật khẩu, email rồi vào Bấm Đăng ký
Điền họ tên, số điện thoại, mật khẩu, email rồi vào Bấm Đăng ký1.2. Học sinh
Đăng ký tài khoản cho học sinh thực hiện theo các thao tác sau:
Bước 1: Truy cập trang web azota.vn và truy cập vào mục đăng ký tài khoản bằng cách nhấn vào nút Đăng ký ở góc trên bên phải trang chủ.
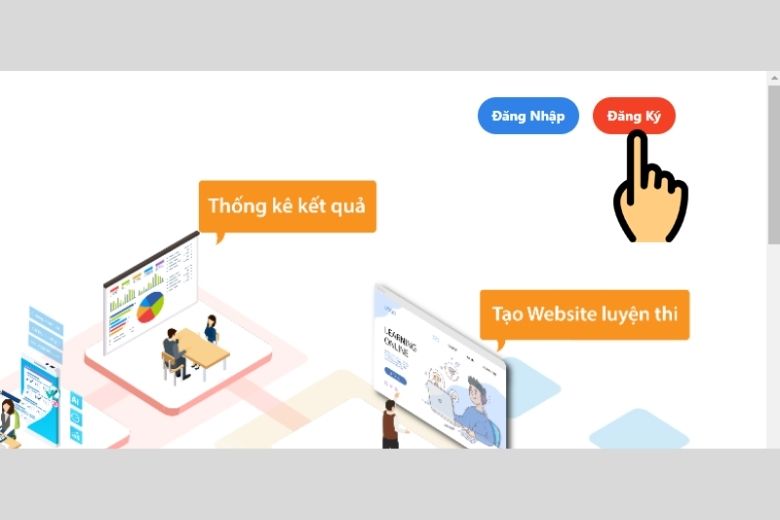 Truy cập vào Web
Truy cập vào WebBước 2: Tại trang đăng ký, bạn hãy chọn mục “Tôi là học sinh” để đăng ký tài khoản học sinh trên hệ thống Azota.
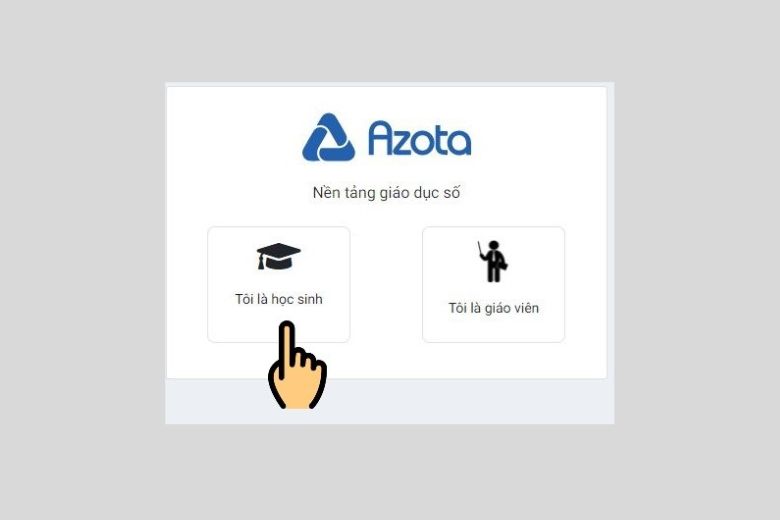 Bạn hãy chọn mục “Tôi là học sinh”
Bạn hãy chọn mục “Tôi là học sinh”Bước 3: Tiếp theo, bạn cần nhập đầy đủ thông tin cá nhân bao gồm họ tên, số điện thoại và mật khẩu, sau đó nhấn nút Hoàn thành đăng ký để hoàn tất quá trình đăng ký.
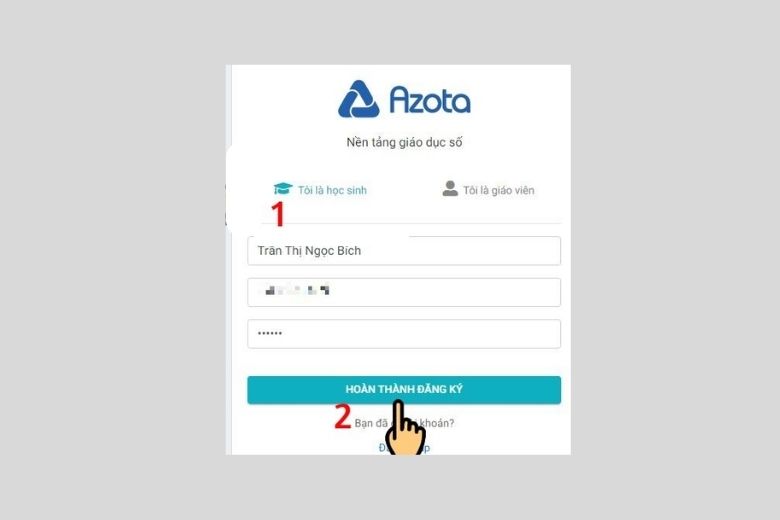 Tiếp theo, bạn cần nhập đầy đủ thông tin cá nhân bao gồm họ tên, số điện thoại và mật khẩu
Tiếp theo, bạn cần nhập đầy đủ thông tin cá nhân bao gồm họ tên, số điện thoại và mật khẩu2. Cách giao bài về nhà cho học sinh
Muốn thuần thục cách sử dụng Azota cho học sinh cũng như giáo viên bạn cần biết cách làm thế nào để giao bài về nhà cho học sinh:
Bước 1: Đầu tiên, bạn chọn Đăng nhập vào Azota, rồi chọn Học sinh > Thêm lớp > Nhập tên lớp > Thêm lớp.
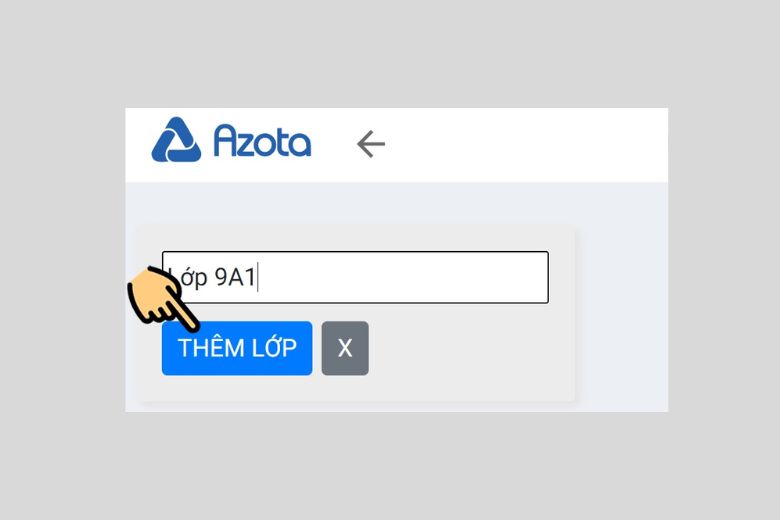 Bước 1 Cách giao bài về nhà cho học sinh
Bước 1 Cách giao bài về nhà cho học sinhBước 2: Chọn Thêm học sinh và nhập danh sách học sinh từ file Excel. Sau đó, bạn chọn file danh sách học sinh và xác nhận để hoàn tất thêm học sinh vào lớp.
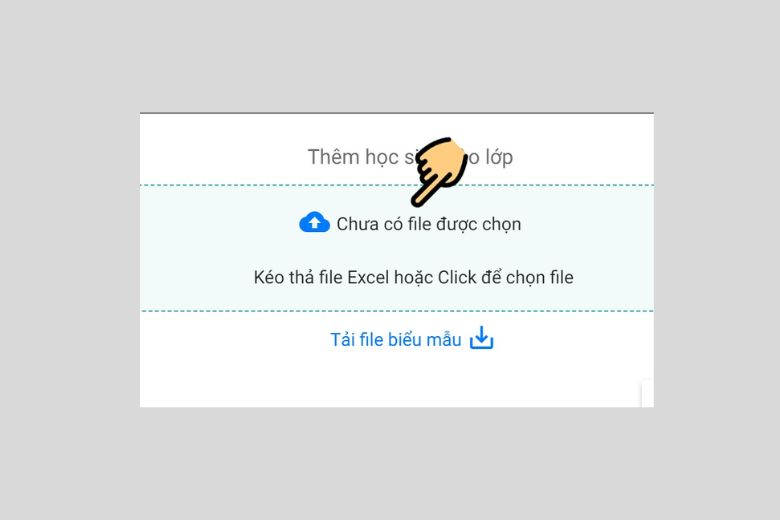 Bước 2 Cách giao bài về nhà cho học sinh
Bước 2 Cách giao bài về nhà cho học sinhBước 3: Bạn quay lại màn hình chính > chọn Bài tập hoặc Đề thi để tạo bài tập cho học sinh.
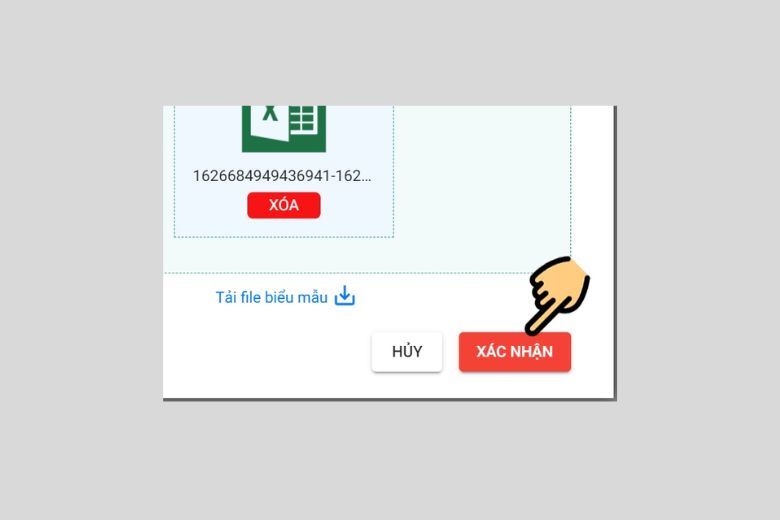 Bước 3 Cách giao bài về nhà cho học sinh
Bước 3 Cách giao bài về nhà cho học sinhBước 4: Chọn trường học mà bạn đang giảng dạy > Lưu > Chọn tạo bài tập để tạo bài tập mới cho học sinh.
 Bước 4 Cách giao bài về nhà cho học sinh
Bước 4 Cách giao bài về nhà cho học sinhBước 5: Nhập tiêu đề hoặc tên bài tập và thời gian nộp bài > Chọn Thêm file bài tập > Chọn file bài tập mà bạn đã soạn thảo trên máy tính > Mở.
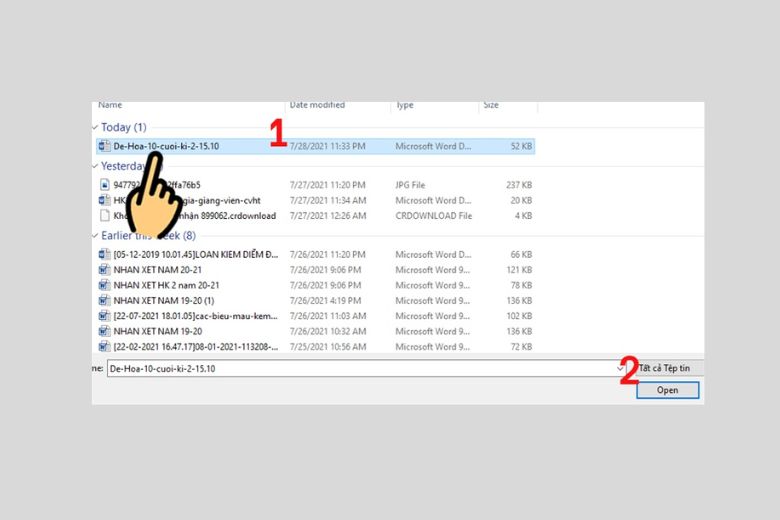 Bước 5 Cách giao bài về nhà cho học sinh
Bước 5 Cách giao bài về nhà cho học sinhBước 6: Chọn các lớp học mà bạn muốn giao bài và nhấn Lưu để hoàn thành.
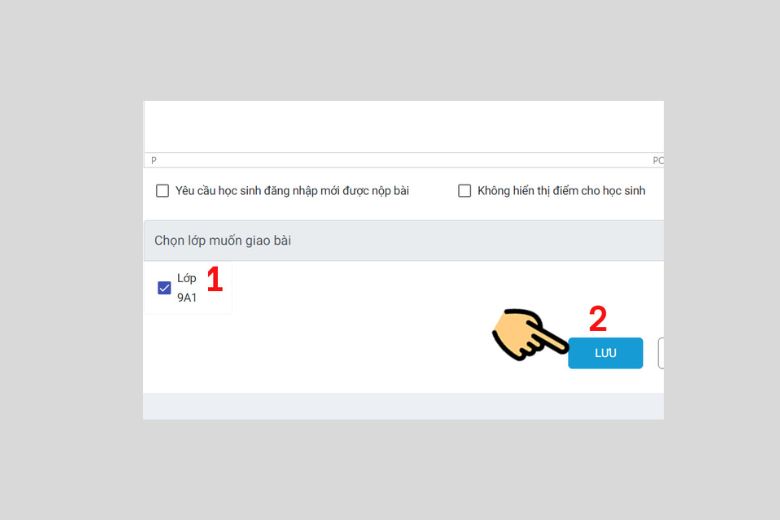 Bước 6 Cách giao bài về nhà cho học sinh
Bước 6 Cách giao bài về nhà cho học sinh3. Hướng dẫn chấm bài trực tuyến
Tiếp theo ở bài viết kiến thức cách sử dụng Azota cho học sinh, mình sẽ hướng dẫn sử dụng Azota làm thế nào để chấm bài trực tuyến cho học sinh nhanh nhất. Tổng cộng gồm có 6 bước:
Bước 1: Để chấm bài của học sinh trực tuyến trên hệ thống Azota, bạn cần truy cập vào mục Danh sách học sinh nộp bài.
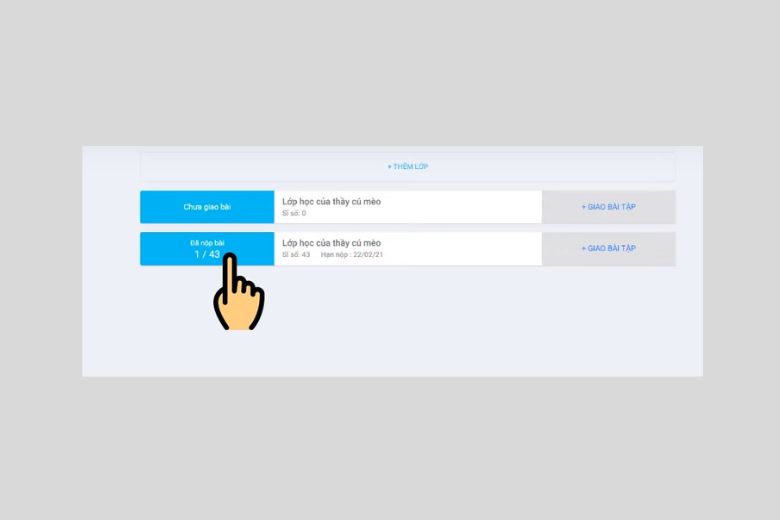 Bạn cần truy cập vào mục Danh sách học sinh nộp bài
Bạn cần truy cập vào mục Danh sách học sinh nộp bàiBước 2: Nhấn nút Chấm bài ở bên cạnh tên từng học sinh để bắt đầu quá trình chấm bài.
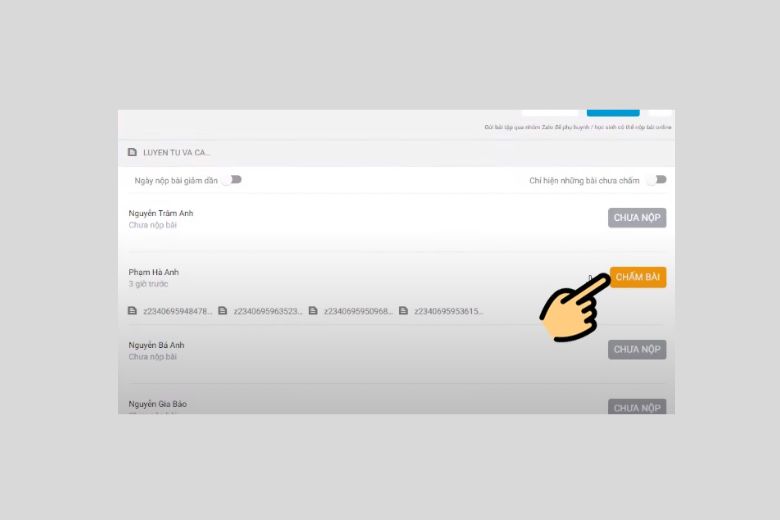 Nhấn nút Chấm bài ở bên cạnh tên từng học sinh để bắt đầu quá trình chấm bài
Nhấn nút Chấm bài ở bên cạnh tên từng học sinh để bắt đầu quá trình chấm bàiBước 3: Trong quá trình chấm bài, bạn có thể sử dụng các thao tác như sau:
 Hướng dẫn sử dụng Azota
Hướng dẫn sử dụng Azota
- Nhấn chuột một lần vào những câu trả lời đúng.
- Nhấn đúp chuột vào những câu trả lời sai.
- Nếu muốn sửa bài cho học sinh, chỉ cần nhấn đúp chuột vào đáp án cần sửa.
Bước 4: Hệ thống Azota sẽ tự động tính điểm nên bạn không cần phải tự chấm. Bạn có thể chỉnh sửa điểm số và thêm lời bình vào bài của học sinh, sau đó nhấn Lưu dữ liệu để lưu lại kết quả chấm bài.
Bước 5: Nhấn OK để hoàn tất quá trình chấm bài trực tuyến trên hệ thống Azota.
4. Các bước nộp bài qua Azota
Nhằm giúp bạn tiện lợi hơn khi tìm hiểu cách sử dụng Azota thì ở nội dung hướng dẫn nộp bài sẽ phân chia ra 2 phần là thao tác trên điện thoại và thao tác trên máy tính.
4.1. Trên điện thoại
Bước 1: Mở link bài tập mà giáo viên đã gửi cho bạn trên app Azota. Bạn có thể nhận link bài tập qua Zalo, email hoặc các kênh khác.
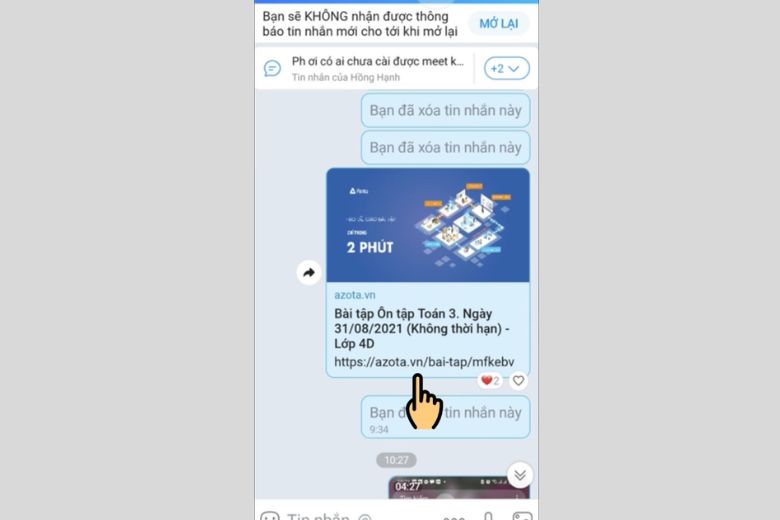 Mở link bài tập mà giáo viên đã gửi cho bạn
Mở link bài tập mà giáo viên đã gửi cho bạnBước 2: Xem đề kiểm tra được giao cho bạn bằng cách nhấn vào mục Đề kiểm tra trên app.
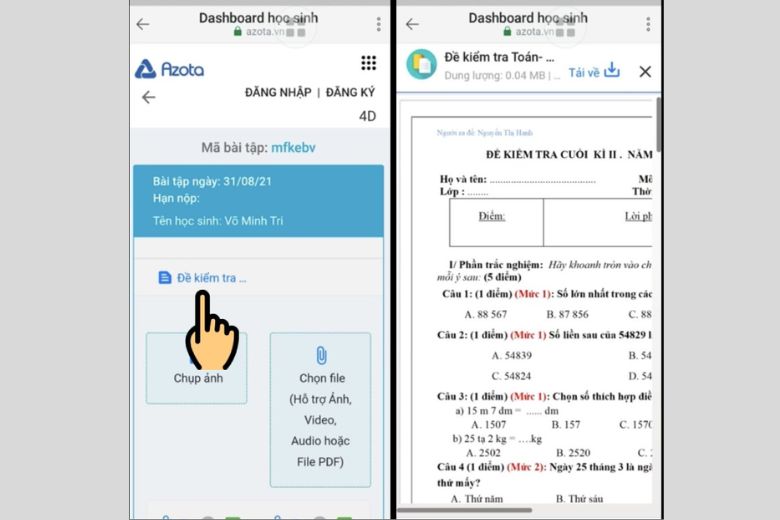 Xem đề kiểm tra được giao cho bạn bằng cách nhấn vào mục Đề kiểm tra trên app
Xem đề kiểm tra được giao cho bạn bằng cách nhấn vào mục Đề kiểm tra trên appBước 3: Làm bài trên giấy và chụp ảnh bài làm của bạn. Bạn cũng có thể tải file (ảnh, video, audio hoặc pdf) bài làm của bạn lên nếu có.
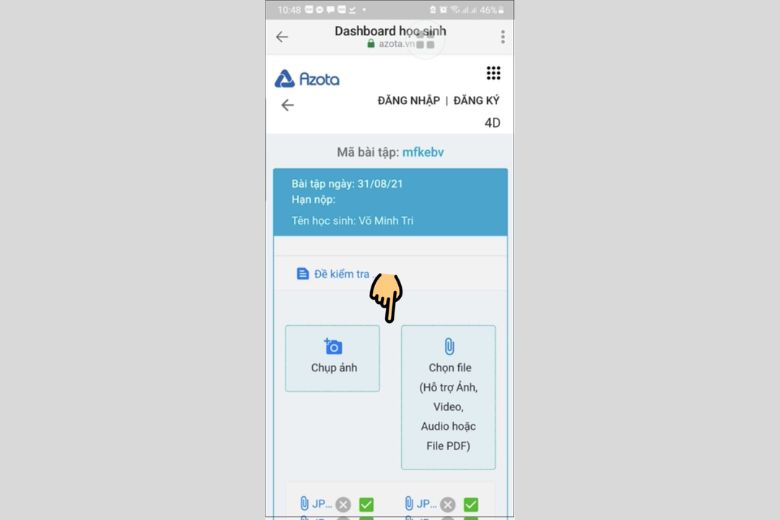 Làm bài trên giấy và chụp ảnh bài làm của bạn
Làm bài trên giấy và chụp ảnh bài làm của bạnBước 4: Chọn mục Chụp ảnh để chụp hình bài làm hoặc Chọn file để tải file bài làm lên. Sau đó, nhấn nút tròn màu trắng để chụp ảnh và chọn OK để gửi bài lên.
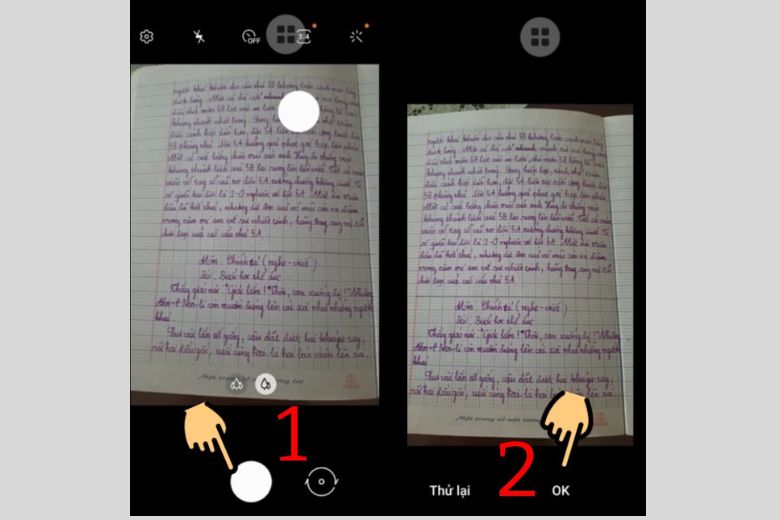 Chọn mục Chụp ảnh để chụp hình bài làm
Chọn mục Chụp ảnh để chụp hình bài làmBước 5: Khi đã gửi file bài làm xong, bạn nhấn nút Nộp bài ở dưới cùng để hoàn thành quá trình nộp bài.
Bước 6: Để xem kết quả bài làm của bạn, bạn vào lại link bài tập và chọn Xem chi tiết kết quả. Bạn sẽ thấy điểm số và nhận xét của giáo viên về bài làm của bạn ngay lập tức.
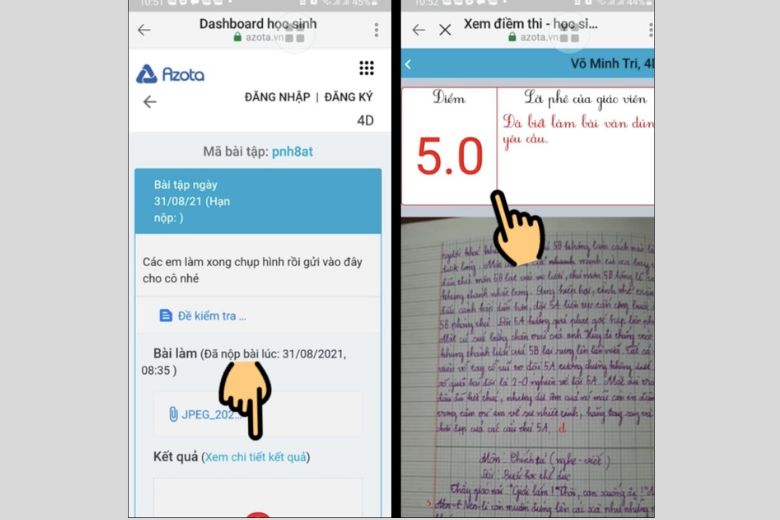 Để xem kết quả bài làm của bạn, bạn vào lại link bài tập
Để xem kết quả bài làm của bạn, bạn vào lại link bài tập4.2. Trên máy tính
Bước 1: Để nộp bài tập qua Azota trên máy tính, học sinh cần nhấn vào link bài tập được giao để mở bài tập trên ứng dụng Azota.
Bước 2: Tiếp theo, học sinh chọn tên của mình để báo danh cho giáo viên.
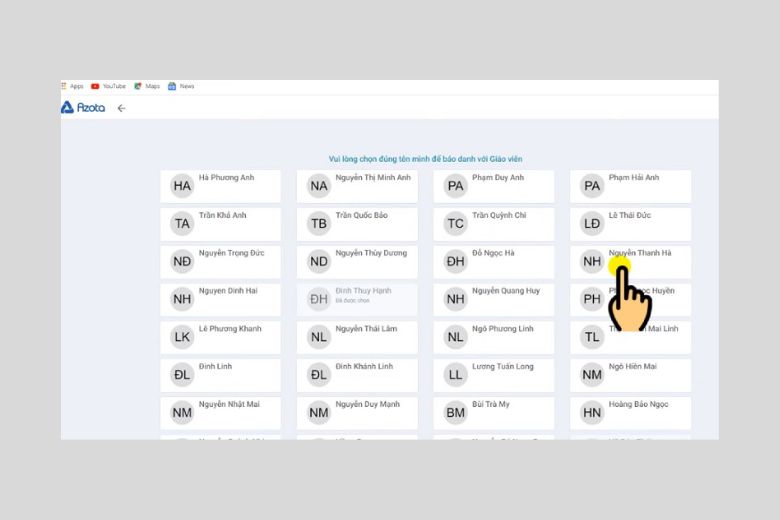 Học sinh chọn tên của mình để báo danh cho giáo viên
Học sinh chọn tên của mình để báo danh cho giáo viênBước 3: Khi hiện lên thông báo “Bạn có chắc chắn chọn…” trên ứng dụng Azota, học sinh cần nhấn Xác nhận để tiếp tục quá trình nộp bài.
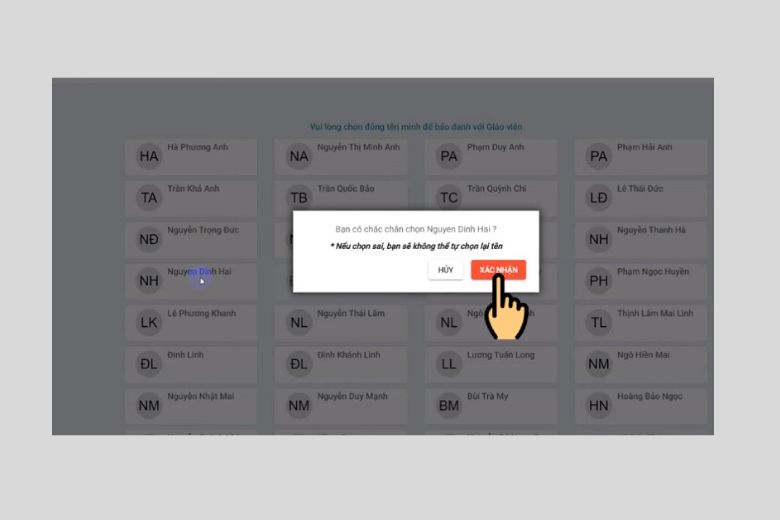 Khi hiện lên thông báo “Bạn có chắc chắn chọn…” trên ứng dụng Azota
Khi hiện lên thông báo “Bạn có chắc chắn chọn…” trên ứng dụng AzotaBước 4: Học sinh có thể xem bài kiểm tra được giao bằng cách nhấn vào file Bài tập trên ứng dụng Azota.
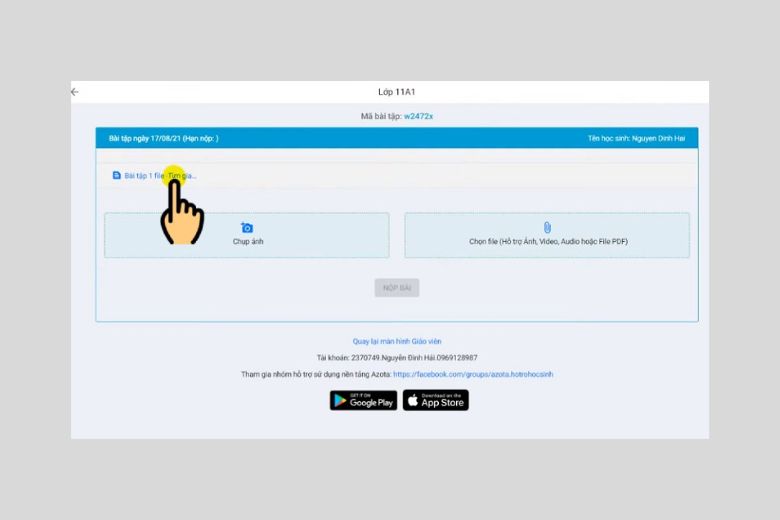 Học sinh có thể xem bài kiểm tra được giao bằng cách nhấn vào file Bài tập trên ứng dụng Azota
Học sinh có thể xem bài kiểm tra được giao bằng cách nhấn vào file Bài tập trên ứng dụng AzotaBước 5: Sau khi hoàn thành bài làm, học sinh chọn mục Chọn file để tải file bài làm lên (có thể là ảnh, video, audio hoặc pdf), sau đó nhấn nút Nộp bài để hoàn tất quá trình nộp bài.
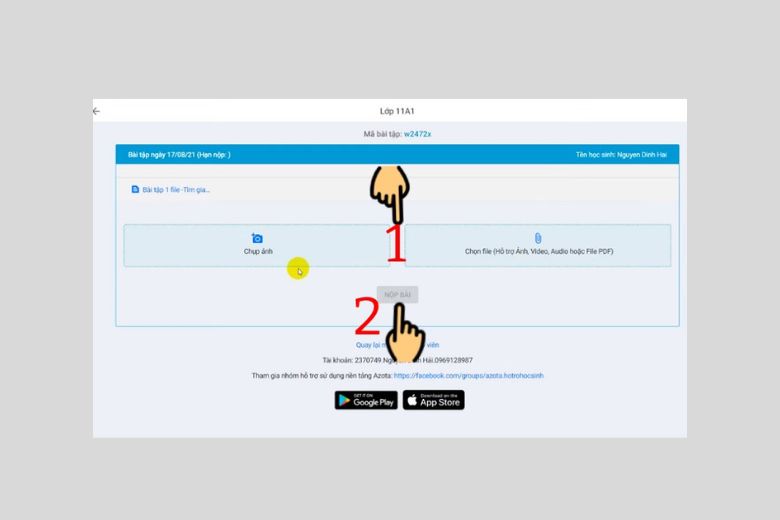 Sau khi hoàn thành bài làm, học sinh chọn mục Chọn file để tải file bài làm lên
Sau khi hoàn thành bài làm, học sinh chọn mục Chọn file để tải file bài làm lên5. Cách tạo bài thi trắc nghiệm với Azota
Học sinh sẽ thường không cần tạo bài thi trắc nghiệm với Azota. Tuy nhiên, để nắm được rõ cách sử dụng Azota cho học sinh thì bạn cần biết nội dung này.
Bước 1: Truy cập vào Azota và đăng nhập tài khoản của bạn. Sau đó, nhấn vào nút Đề thi trắc nghiệm để bắt đầu tạo bài thi trên ứng dụng.
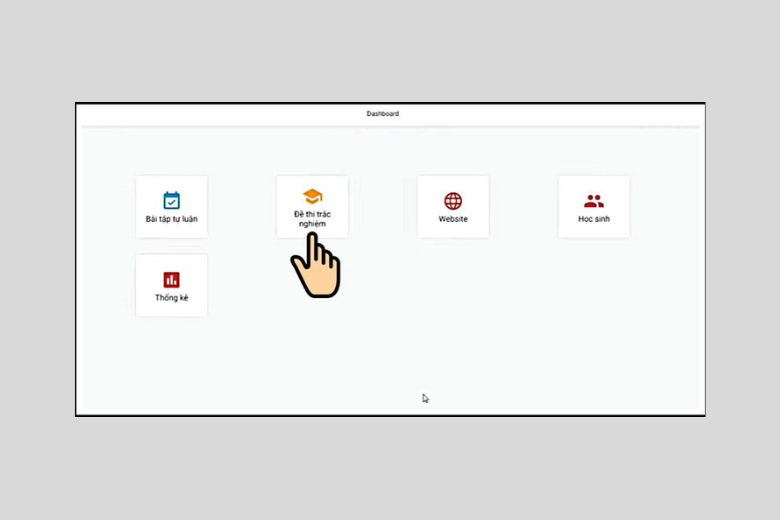 Bước 1 Cách tạo bài thi trắc nghiệm với Azota
Bước 1 Cách tạo bài thi trắc nghiệm với AzotaBước 2: Chọn Tạo đề để bắt đầu tạo bài thi mới
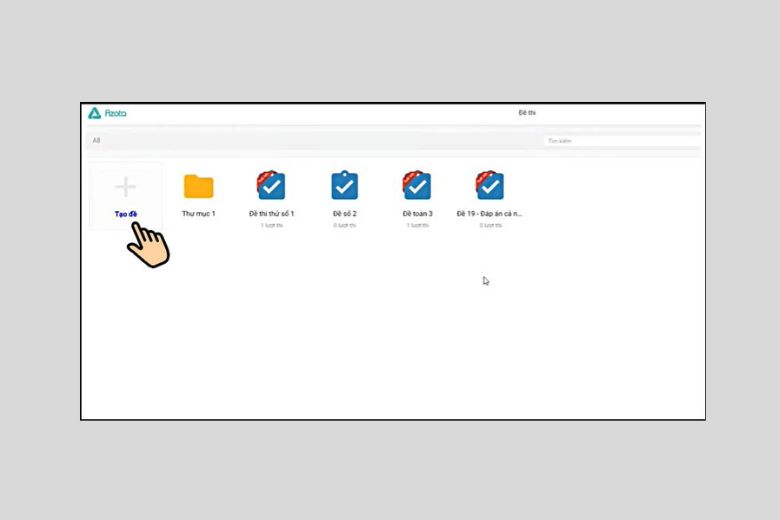 Bước 2 Cách tạo bài thi trắc nghiệm với Azota
Bước 2 Cách tạo bài thi trắc nghiệm với AzotaBước 3: Nếu bạn đã có sẵn tệp tin đề thi trên máy tính, bạn có thể chọn Tải đề thi lên để tạo đề từ tệp tin đó.
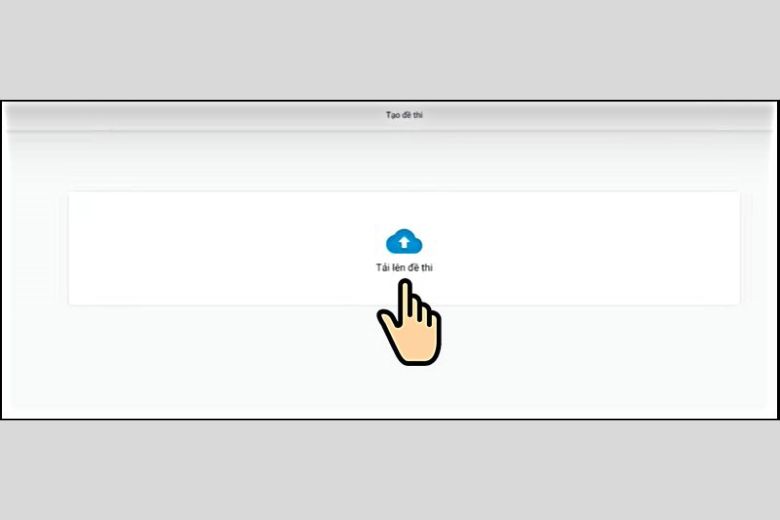 Bước 3 Cách tạo bài thi trắc nghiệm với Azota
Bước 3 Cách tạo bài thi trắc nghiệm với AzotaBước 4: Chọn Đề thi và tải tệp tin đề thi lên bằng cách nhấn vào hình mũi tên hoặc kéo thả tệp tin từ máy tính vào.
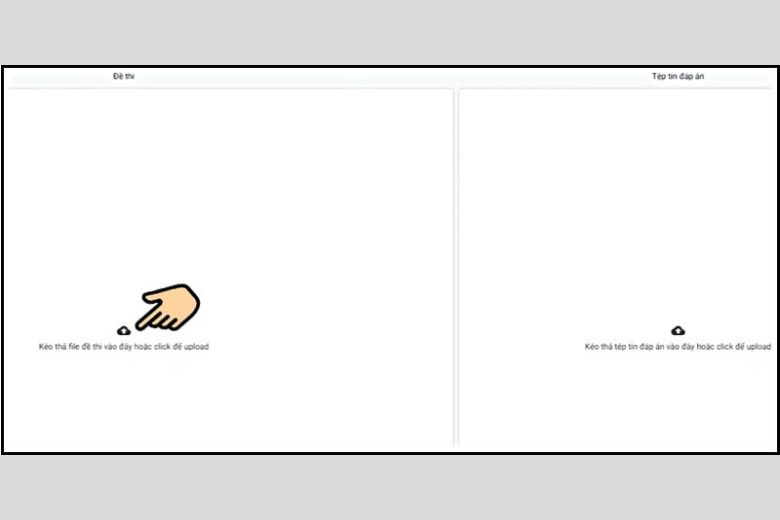 Bước 4 Cách tạo bài thi trắc nghiệm với Azota
Bước 4 Cách tạo bài thi trắc nghiệm với AzotaBước 5: Chọn Đề thi và nhấn Open để tải tệp tin đề thi lên.
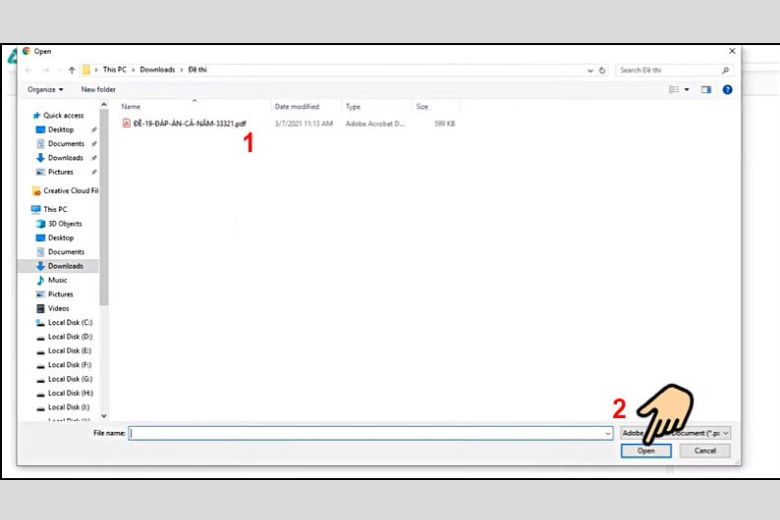 Bước 5 Cách tạo bài thi trắc nghiệm với Azota
Bước 5 Cách tạo bài thi trắc nghiệm với AzotaBước 6: Sau khi phần mềm tải xong, bạn có thể nhấn Xem giải thích chi tiết để xem lại các câu hỏi và nhận xét của giáo viên.
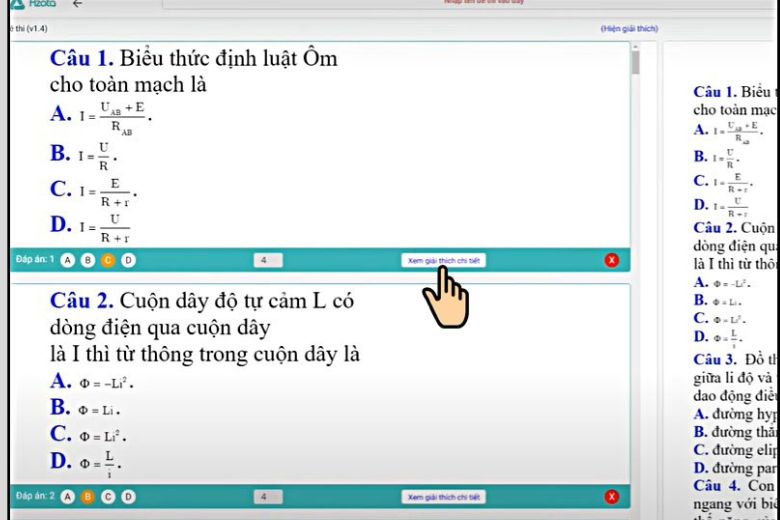 Bước 6 Cách tạo bài thi trắc nghiệm với Azota
Bước 6 Cách tạo bài thi trắc nghiệm với AzotaBước 7: Bạn có thể kéo thanh câu hỏi lên xuống để chỉnh sửa khoảng cách giữa các câu hỏi cho dễ nhìn hơn.
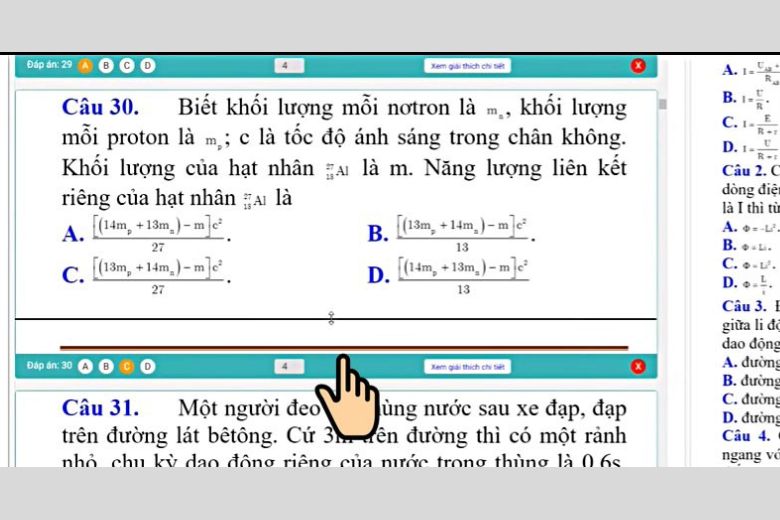 Bước 7 Cách tạo bài thi trắc nghiệm với Azota
Bước 7 Cách tạo bài thi trắc nghiệm với AzotaBước 8: Soạn tiêu đề cho đề thi và Lưu lại.
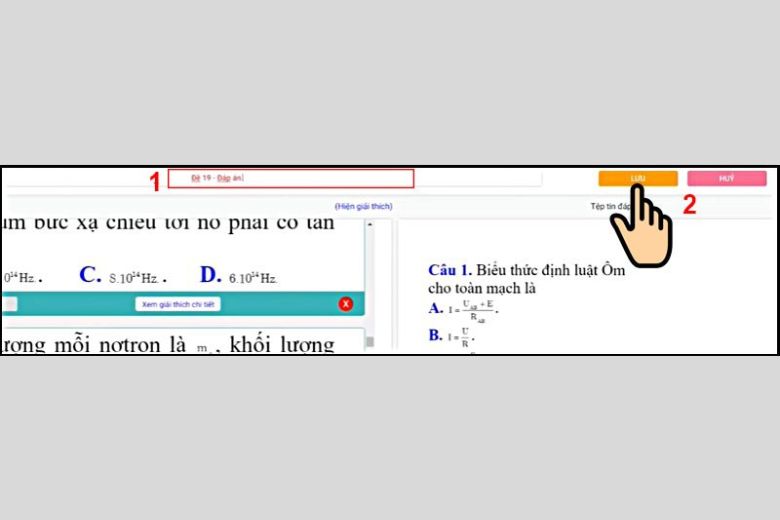 Bước 8 Cách tạo bài thi trắc nghiệm với Azota
Bước 8 Cách tạo bài thi trắc nghiệm với AzotaBước 9: Nhấn vào Xuất bản đề thi để hoàn tất quá trình tạo đề thi.
Bước 10: Điền thông tin về quy cách của bài thi và chọn Xuất bản để tạo bài thi trên ứng dụng Azota.
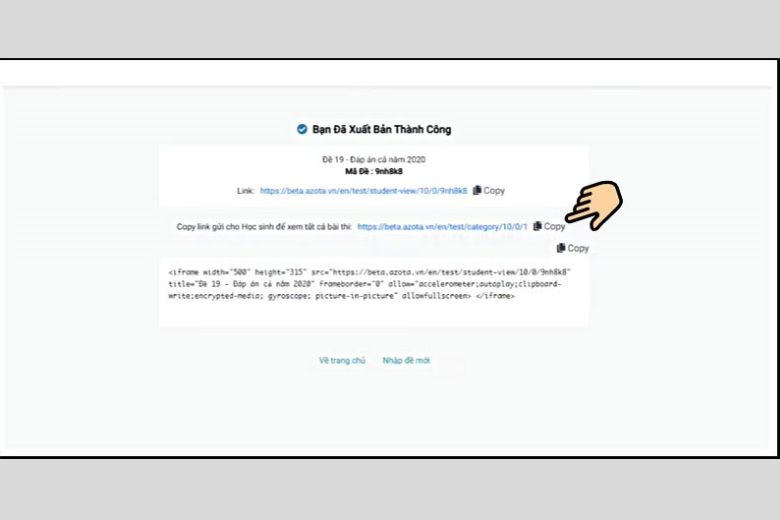 Bước 10 cách tạo đề thi trên Azota
Bước 10 cách tạo đề thi trên Azota
Vậy là chúng ta đã tìm hiểu xong những thao tác cơ bản và cũng khá đầy đủ cho cách sử dụng Azota cho học sinh, giáo viên. Chúc bạn áp dụng thành công.
6. Kết luận
Chúng ta đã tìm hiểu xong Cách sử dụng Azota cho học sinh, giáo viên chi tiết nhất. Mong rằng bài viết này sẽ giúp bạn thao tác trên ứng dụng dễ dàng hơn.